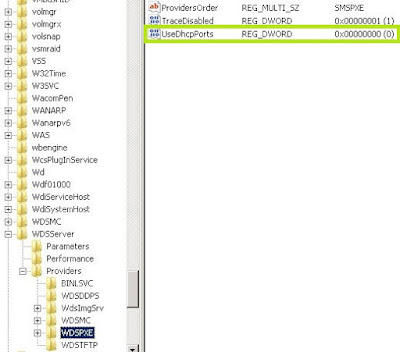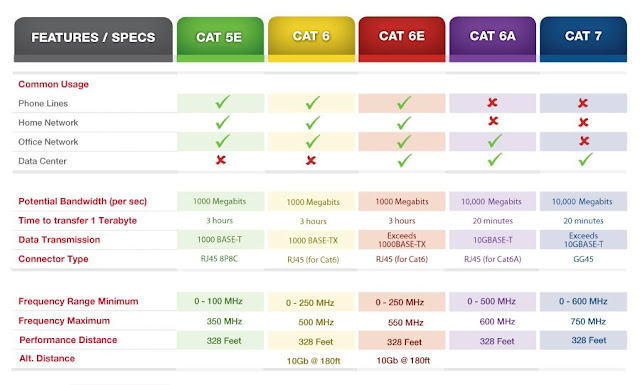Windows Dosya Paylaşım (File Share) Logları Nasıl Oluşturulur?
Dosya paylaşım loglarını toplamak için öncelikle Windows makinelerde gerekli ayarların yapılmış olması gerekir. Windows Server 2008 için aşağıdaki ayarlar yapılır. Start → Administrative Tools → Local Security Policy linkine tıklanır. Açılan pencerede soldaki ağaçtan Advanced Audit Policy Configuration → System Audit Policies – Local Group Policy Object → Object Access linki tıklanır. Sağda açılan listede Audit Detailed File Share seçeneğine çift tıklanır. ( Audit Detailed File Share ilkesi, bir bilgisayardaki paylaşıma açılmış bir klasöre gerçekleşen erişimlerin Windows Event loglarına kaydedilmesini belirler.) Açılan pencerede Security ve Failure kutucukları işaretlenir. OK butonuna tıklanır. Bu yaptığımız işlemler sonunda ayarları yaptığımız bilgisayardaki tüm dosya paylaşım erişimleri Windows Security loglarına düşecektir. Windows Server 2012 için aşağıdaki ayar...