Windows Server kurulumu sonrası ayarlar
Yeni kurulum yaptığınız sunucunuza RDP ile bağlanıyorsanız kişisel kullanımı kolaylaştırmak, aynı zamanda görünüm ve performansıda iyileştirmek için aşağıdaki ayarları yapmanızı tavsiye ederim.
Adres çubuğuna sağ tıklayarak “Properties” seçeneğini tıklıyoruz.
Taskbar and Navigation properties penceresinde “Lock the taskbar” ve “Use small taskbar buttons” seçeneklerini işaretliyoruz. Taskbar buttons bölümünü “Never combine” seçeneğini seçiyoruz. Customize butonuna tıklayarak devam ediyoruz.
Notification Area Icons penceresi açılacak bu bölümden
“Turn system icons on or off” yazısına tıklıyoruz. Volume ve Action Center yanındaki seçenekleri off duruma getiriyoruz.
OK butonuna basıyoruz. Tekrar OK butonuna basıyoruz. Taskbar and Navigation properties penceresinde Apply butonuna basıyoruz.
Masaüstü boş bir alanda sağ tıklayarak view seçeneğinde “Small icons” bölümünü seçiyoruz.
This PC de System Properties bölümünü tıklıyoruz.

“System” penceresinde sağ alt bölümde bulunan “Change product key” kısmına tıklayarak lisans anahtarımızı giriyoruz ve “Ok” butonuna basıyoruz.
“System” penceresi açılacaktır. Bu pencerenin sol bölümünde bulunan “Advanced system settings” tıklıyoruz.

“System Properties” penceresi açılacaktır. “Computer Name” sekmesine tıklıyoruz.

Change butonuna tıklayarak “Computer name” bölümünden Bilgisayarımızın adını oluşturuyoruz.
“Ok” butonuna basarak işlemlerimizi onaylıyoruz.
“System Properties” penceresine geri önüyoruz. “Advanced” sekmesini tıklıyoruz.

“Performance” bölümünden “settings” butonuna basıyoruz.

Açılan “Performans Options” penceresinde “Visual Effects” sekmesinden “Adjust for best performance” seçeneğini işaretliyoruz. Bu işlem ile işletim sistemi için en iyi performans ayarlarını seçmiş oluyoruz.

“Performans Options” penceresinde “Advanced” sekmesine tıklıyoruz.
“Virtual memory” bölümünden “Change” butonuna tıklıyoruz.

“Virtual memory” penceresinde “Automatically manage paging file size for all drives” seçeneğini kaldırıyoruz. “Custom size” seçeneğini işaretliyoruz. “Initial size” ve Maximum size” bölümüne sisteme verdiğiniz ram oranında değer giriyorsunuz. Örneğin; 4 GB ram verdiyseniz 4096 MB şeklinde giriş yapınız. Bu işlem ile swap ayarımızı yapılandırmış oluyoruz.

“Ok” butonuna basınız. “Performans Options” penceresinde de “Ok” butonuna basınız.
“System Properties” penceresinde “Startup and Recovery” bölümünden “Settings” butonuna tıklayınız.

“Startup and Recovery” penceresinde system failure bölümünden “Write debugging information” açılır menüsünden “none” seçeneğini seçiniz.

“Ok” butonuna basınız.
“System Properties” penceresinde “Remote” sekmesini tıklayınız.
Remote Desktop bölümü altından aşağıdaki görselde seçili olan bölümleri işaretleyiniz.
Bu işlem ile RDP erişimini aktif duruma getirmiş oluyoruz.

“Ok” butonuna basıyoruz.
Sistem yeniden başlatılmasını isteyecektir. “Restart now” seçeneğini seçiniz.
Sistem yeniden başladıktan sonra Control Panelinden “Administrative Tools” tıklıyoruz. Açılan pencerede “Local Security Policy” tıklayarak açıyoruz.

“Local Security Policy” penceresinde “Account Policies” açıyoruz. “Password policy” tıklıyoruz.

“Maximum password age” çift tıklayarak giriş yapıyoruz.
“Maximum password age” penceresinde “Password will not expire” seçeneğini 0 olarak işaretliyoruz.
Bu işlem ile işletim sistemine giriş için tanımladığımız şifrenin süresinin dolmamasını sağlamış oluyoruz. (Şifre değişikliği hatırlatma bilgisinin gelmesini engeller)

“Ok” butonuna tıklıyoruz. “Local Security Policy” penceresini kapatıyoruz.
“Başlat”tı tıklıyoruz. Arama bölümüne “gpedit.msc” yazıyoruz ve tıklayıp açıyoruz

“Local Group Policy Editor” penceresinde “Administrative Templates” dizini altında “Windows Components” tıklıyoruz.
“Windows Components” dizininin içeriğini sağ bölümde görebilirsiniz. Bu bölümden “Remote Desktop Services” klasörünü çift tıklayınız.

“Remote Desktop Services” içerisinde Remote Desktop Session Host” dizinini açınız.
Connection dizinini çift tıklayınız.

“Restrict remote desktop services users to a single remote desktop sevices session” politikasını açınız.

Politikayı Disabled duruma getiriniz.
Bu işlem ile RDP erişimlerinde aynı kullanıcı 2 session açabilmesini sağlıyor.
“Local Group Policy Editor” penceresini kapatabiliriz.
Control Panel den Windows Update tıklayınız.

Windows Update penceresinde “Change settings” tıklayınız.
Aşağıdaki şekilde yapılandırınız. Bu işlemler sayesinde güncellemeleri indirme ve yükleme işlemlerinde size soracaktır. Aynı zamanda sadece işletim sistemini değil diğer Microsoft ürünlerini de güncelleyecektir.

Windows Server 2012 R2 yapılandırma işlemimiz tamamlanmıştır. Windows güncellemelerini tamamlayıp sunucunuzu gerekli role kurulumu için hazırdır.
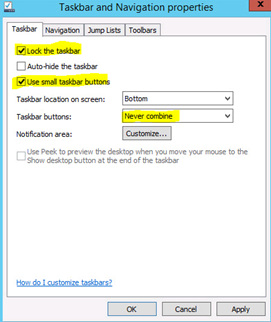







Yorumlar