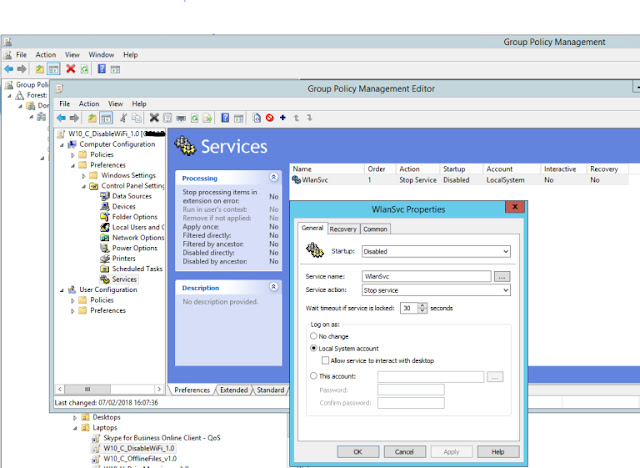IIS Sunucu Yedegi Alma ve Geri Yükleme

IIS yedeği almak için öncelikle IIS'in yüklü olması gerekir. 1.Adım: IIS yedekleme komutlarını çalıştırabilmek için yönetici olarak CMD ‘yi açmanız gerekir. 2.Adım: Kullanacagımız appcmd komutunun çalışabilmesi için inetsrv klasörüne gitmeliyiz. cd C:\Windows\System32\inetsrv 3.Adım: IIS yedegi alınması için çalıştırılması gereken komut appcmd add backup "IISbackup" Bu komut IIS yapılandırılmasının yedegini alır ve C:\Windows\System32\inetsrv\ backup dizininde saklar. 4.Adım: Yedekleme tamamlandığında dosyanın başarıyla alındığından emin olmak için: C:\Windows\System32\inetsrv\backup klasörüne gidip aldıgımız yedegi kontrol ediyoruz. 5.Adım: İhtiyaç halinde alınan yedekten geri dönülmek istenirse aşagıdaki komutu kullanabilirsiniz. appcmd restore backup "YEDEK_ADI" YEDEK_ADI kısmına geri dönmek istediginiz yedegin adını yazmalısınız.