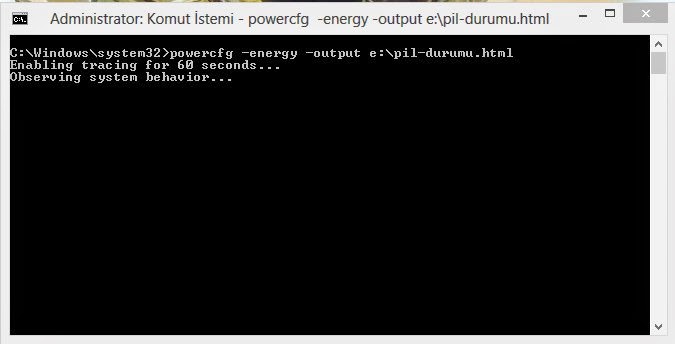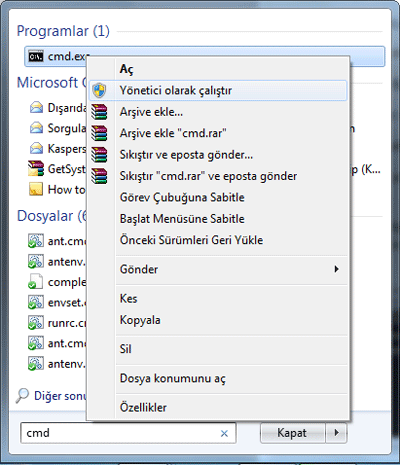Group Policy ile Kullanıcıların Wallpaper Resmini Değiştirme ve Sabitleme

Kurumunuzdaki kullanıcıların hepsinin aynı duvar kâğıdını kullanmasını ve bu duvar kâğıdını değiştirmemesini isteyebilirsiniz bütün kullanıcıların duvar kâğıdını gidip tek tek değiştirmek yerine bu işlemi Group Policy yardımıyla 5 dk da gerçekleştirebilirsiniz. İlk önce dağıtılacak duvar kağıdı için networkte bir paylaşım açılır. Paylaşımın içine dağıtılacak duvar kâğıdı kopyalanır. Domaindeki bütün kullanıcılara uygulamak için Default domain Policy editlenir. İstenirse yeni bir GPO da oluşturulabilir. User configuration\Administrative Templates\Desktop\Desktop Kısımına gelinir. Kullanıcıların atanan wallpaper’ı kullanmaları ve değiştirmemeleri için Enable Active Desktop ile Prohibit changes enable edilir. Enable Active Desktop ile Prohibit changes enable edildikten sonra Desktop Wallpaper editlenir. İlk önce Desktop Wallpaper enable edilmeli daha sonra Wallpaper Name kısmına wallpaper’ın paylaşımdaki yolu yazılır Wallpaper style ile de duvar kağı