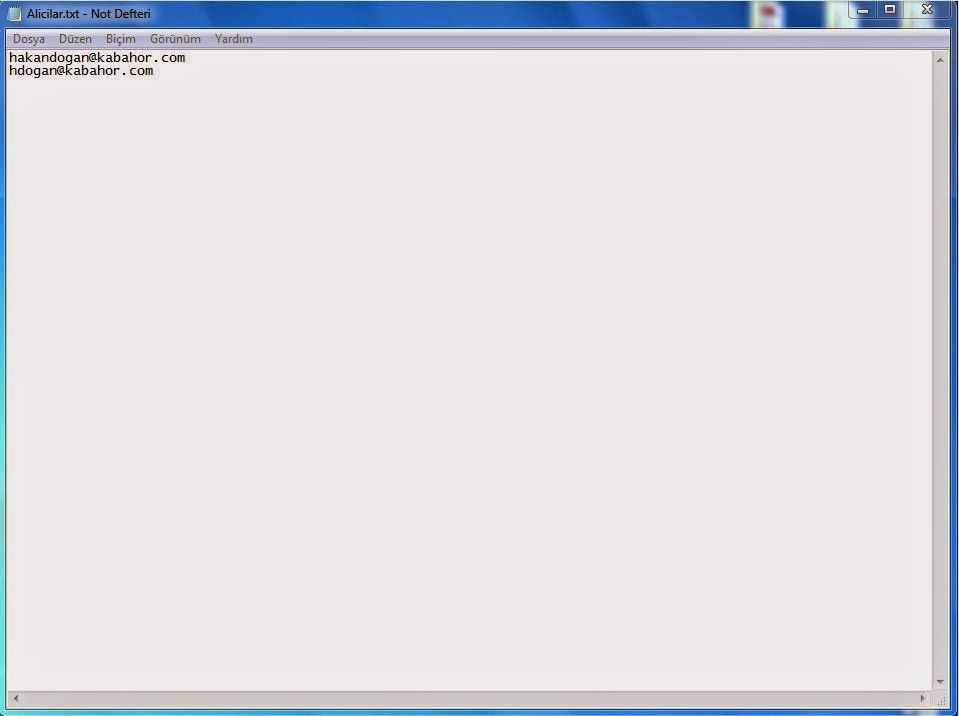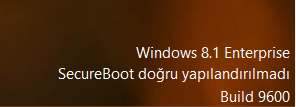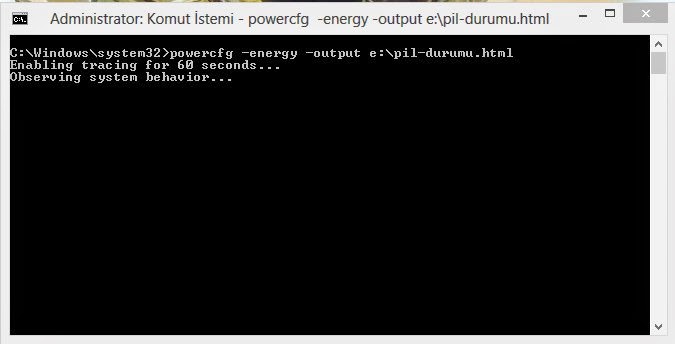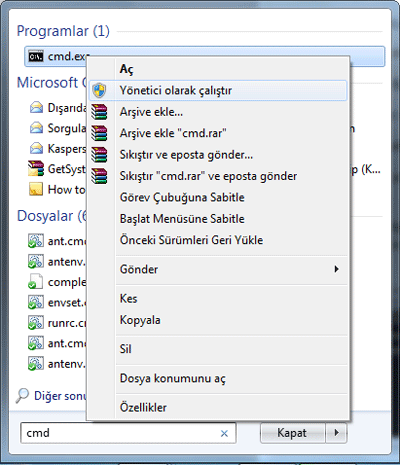Logon Script ile PC Açılırken Uygulama Çalıştırma
Domain ortamında bir grup kullanıcının bilgisayarlarını açtıklarında bir uygulamayı doğrudan çalıştırmalarını isteyebilirsiniz. Bu ihtiyaç farklı yollarla çözülebileceği gibi bu makalede Grup Politikasının Logon Script'ine bir script yerleştirerek çözümü sağlayacağız. Öncelikle ihtiyacımız olan logon script'e koyulacak script'i oluşturmak. İnternettten kısa bir araştırma yaptığımızda bu ihtiyacımız karşılayacak birçok script bulabiliyoruz. Bizim senaryomuzda kullanıcı bilgisayarını açtığında internet explorer'a otomatik olarak açılıp anasayfa olmayan bir sayfaya gidecek. Bu işlem için vb script kullanıyoruz ve script içeriği şu şekilde: Set WshShell = WScript.CreateObject("WScript.Shell") Return = WshShell.Run("iexplore.exe http://habmes.blogspot.com/", 1) Bu scripti bir text dökümanı içeriğine yazdıktan sonra text dokümanının uzantısını .vbs olacak şekilde değiştiriyoruz. Artık script'imiz hazır. Çalışıp çalışmadığını test etmek için çift tık