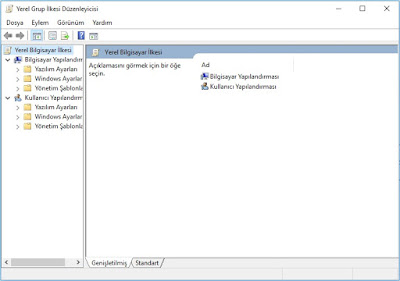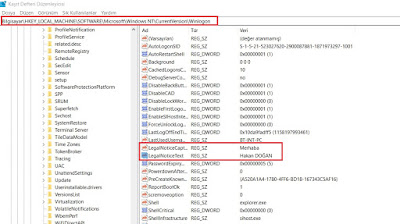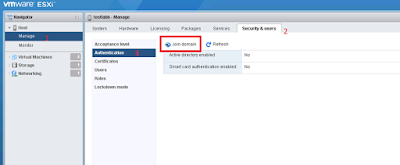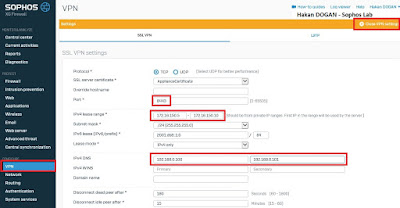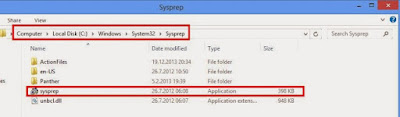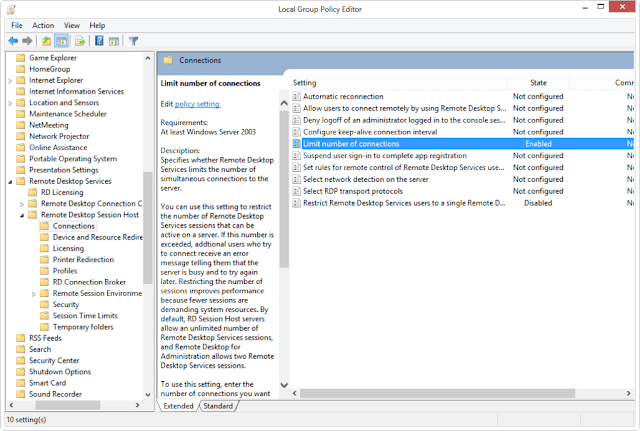Windows Logon Tipleri
Windows'ta 2 adet Logon tipi vardır; 1.Interactive logon authentication: Kullanıcı Credential bilgisini Windows kullanıcı arayüzünden giriyorsa bu interactive logon olarak adlandırılır. 2.Network logon authentication: Kullanıcı Credential bilgisini Windows kullanıcı arayüzünden girmiyorsa bu network logon olarak adlandırılır. Interactive logon ‘da kendi içinde ikiye ayrılır 1.Local interactive logon authentication: Kullanıcı fiziksel olarak bilgisayar yanındayken logon oluyorsa buna local interactive denir. 2.Remote interactive logon authentication: Kullanıcı bilgisayar uzak bağlantı yapıp Windows kullanıcı arayüzü kullanarak giriş yapıyorsa buna da remote interactive logon denir. Genellikle Windows ortamlarına 2 şekilde user logon gerçekleştiririz. 1.Local user logon: Bilgisayarın lokalinde tanımlı user ile logon olmaktadır. Bu kullanıcıyla sadece bilgisayarın lokalindeki kaynaklara erişim vardır. Account veritabanı Security Account Manager (SAM) ‘dir.