Sysprep Nedir? Ne İşe Yarar? Nasıl Yapılır?
Sysprep, Microsoft tarafından geliştirilen, imaj alma işlemleri için kullanılan bir kurulum aracıdır.
Aynı donanım özelliklerine sahip birden fazla bilgisayara tek tek kurulum yapmak yerine bilgisayarlardan birine kurulum yaptıktan sonra üzerinde istediğimiz değişiklikleri yapıp, daha sonra Acronis True İmage veya Norton Ghost gibi imaj alma programları ile HDD imajını alıp diğer bilgisayarlara hızlı bir şekilde kopyalama yapabiliriz.
Fakat direkt bu işlemleri yapmak bilgisayarı bire bir kopyalamak olur. Bu işlemi direkt yaptığımızda Bilgisayar adı, kullanıcı bilgileri, lisans bilgileri ve kurulum sonrası her bilgisayara özgü verilen SID (Security Identifier)’leri de aynı olacaktır. Bu daha sonra etki alanına alınan makinelerde; etki alanına katılırken hata verecektir. Aynı Network üzerinde IP Çakışmalarına da sebep olmaktadır.
Bu tür hatalarla karşılaşmamak için kopyalamak istediğimiz imajın her bilgisayarda farklı SID, farklı kullanıcı, bilgisayar adı ve lisans bilgileri vermesini sağlamamız gerekir.
Bunu Microsoft tarafından geliştirilen “Sysprep” kurulum aracı ile sağlayabiliyoruz. İşte Sysprep tam bu noktada işimize yarıyor.
Kurulumunu yaptığımız bilgisayarın imajını almadan önce bilgisayarı normal kapatmak yerine Sysprep yapıp kapatacağız ve daha sonra imajını alacağız. Almış olduğumuz imajı diğer bilgisayarlara kopyaladığımızda her bilgisayar açılışta lisansı kabul etmemizi, yeni kullanıcı adı ve bilgisayar adı bizden isteyecek.
Sysprep İşlemi Nasıl Yapılır?
Sysprep işlemini konsol üzerinden yapabileceğimiz gibi arayüz üzerinden de yapabiliriz.
Öncelikle “Windows + R” kısayolunu kullanarak Çalıştır (Run) ekranını açalım. Buraya Sysprep yazıp Tamam butonuna tıklayalım. Karşımıza Sysprep dosyasının bulunduğu dizin açılacak. Dizinin içinde bulunan Sysprep uygulamasını çalıştıralım.
Uygulama açıldıktan sonra aşağıdaki resimde görüldüğü gibi, “Sistem İlk Çalıştırma Deneyimi (OOBE) Moduna Gir (Enter System Out-of-Box Experience (OOBE) )” seçenği seçili Genelleştir (Generalize) seçeneği işaretli, Kapatma seçeneğini ise Kapat (Shut Down) olarak seçtikten sonra tamam butonuna tıklayıp işlemi başlatalım.
İşlemin bitirilip bilgisayarın kapatılmasını bekliyoruz. İşlem bittikten sonra PC'miz yeniden başlatılacaktır..Lisans Sözleşmesi, Kullanıcı Oluşturma ve Lokasyon bilgilerini girerek PC'mizi açıp gönül rahatlığı ile Etki alanına dahil edebiliriz...


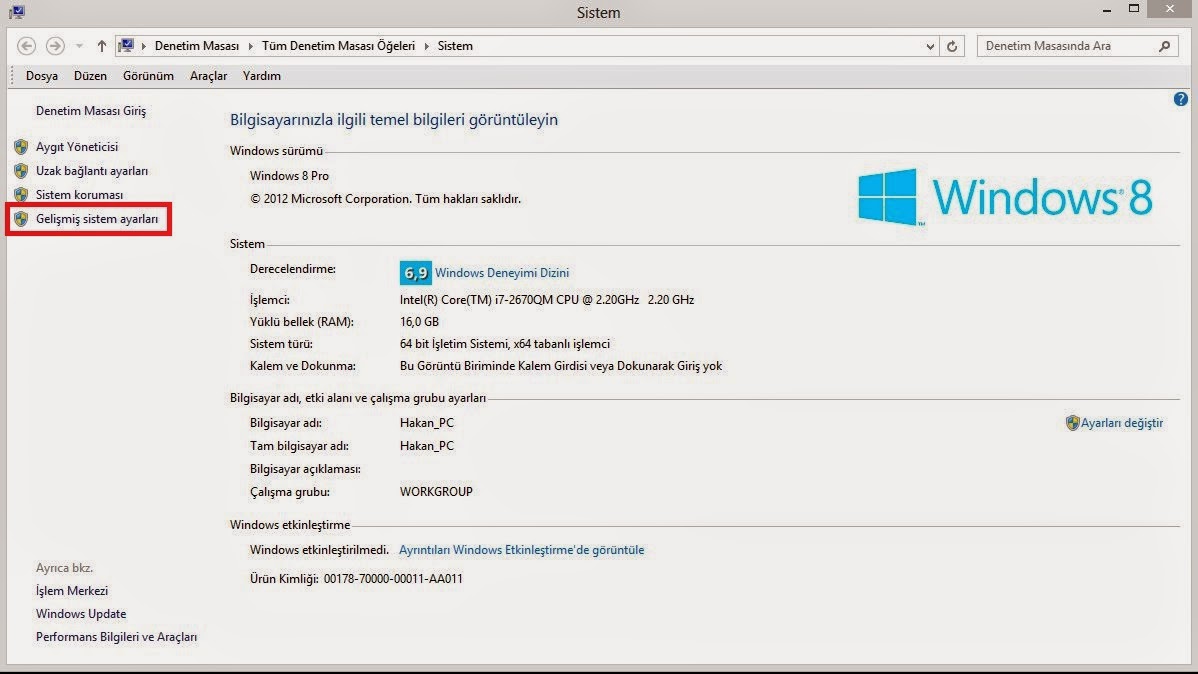
Yorumlar