VMware Workstation Üzerinde Sanal TPM ile Windows 11 Kurulumu
VMware Workstation'ın Windows 11 desteklemeyen bir sürümünü kullanıyorsanız eğeğ aşağıdakı adımları uygulayarak Windows 11 kurabilirsiniz..
Sanal makine oluşturma ekranında Guest OS olarak Windows 10'u seçerek ilerlerseniz sistemde TPM donanımı bulunmadığı için "Bu bilgisayar, Windows'un bu sürümünü yüklemek için en düşük sistem gereksinimlerini karşılamıyor" uyarısıyla karşılaşacaksınız.
Sanal makinede TPM donanımı sanallaştırması yapabilmeniz için öncelikle VM'i Encrypt etmeniz gerekiyor. Encryption işlemi için sanal makinenin özelliklerine girip Options tab'ında bulunan Access Control ayarını açıp sağ tarafta yer alan Encryption bölümündeki Encrypt butonuna tıklayın ve bir parola belirleyin.
Belirlediğiniz parolayı unutmayın. Sanal makineye her erişmek istediğinizde bu parolaya ihtiyacınız olacak.
VM'i Encrypt ettikten sonra Hardware sekmesine geçip en altta yer alan Add butonuna tıklayın. Karşınıza gelen Add Hardware Wizard penceresinden Trusted Platform Module donanımını seçin ve Finish butonu ile sanal TPM donanımını sisteme ekleyin.
Kurulumu tekrar başlattığınızda artık hata almadan Windows 11 kurabilirsiniz..




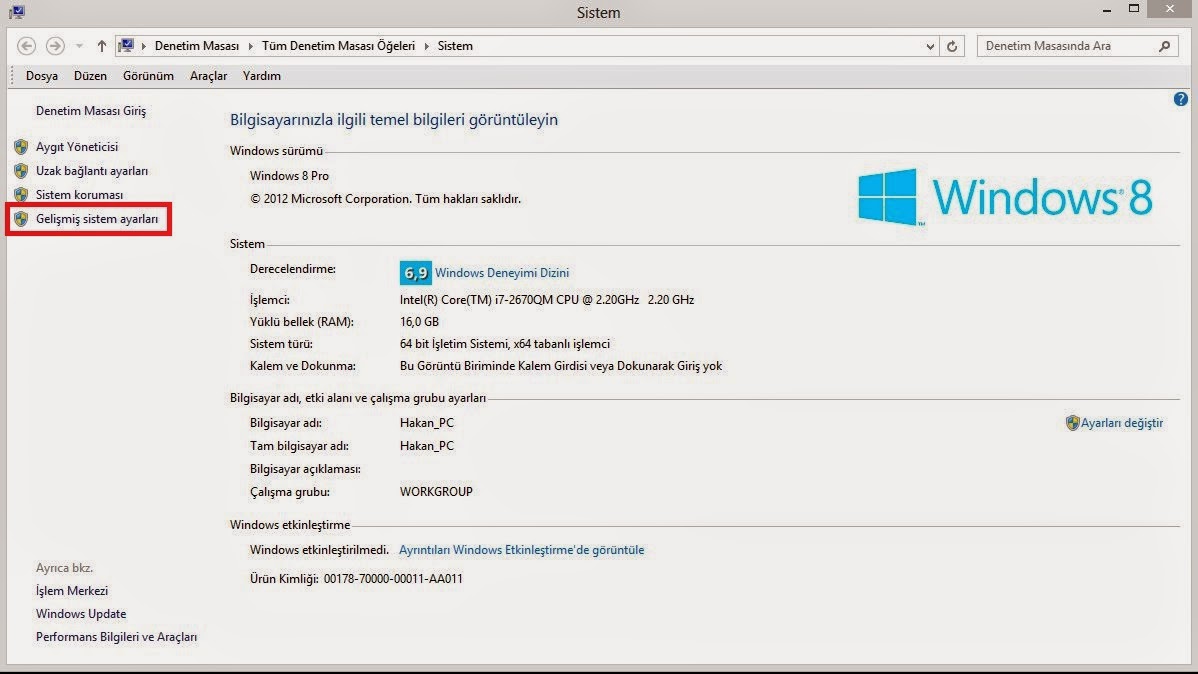
Yorumlar